Setting up Sertifi on a custom object
This article contains the following sections:
Custom object setup in Salesforce Classic
To set up Sertifi on a custom object in Salesforce Classic:
- Navigate to Create > Objects.
- Click Sertifi EContract under the Label field.
- Scroll down to Custom Fields and Relationships.
- Click New. The New Custom Fields and Relationship wizard opens.
- Select Lookup Relationship from the list, and then click Next.
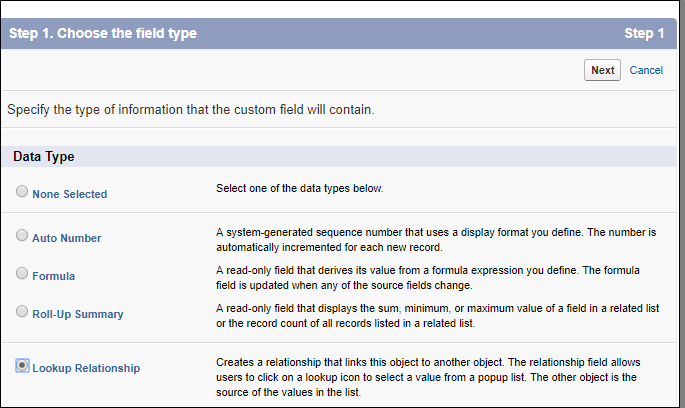
- Select your custom object from the Related To dropdown menu, and then click Next.
- Enter Sertifi EContract for the Field Label.
- Click into the Field Name box to autopopulate the field name, and then click Next.
- Click Next until you reach step 6 of 6 in the wizard.
- Click Save.
Custom object in setup Salesforce Lightning
To set up Sertifi on a custom object in Salesforce Lightning:
- Navigate to the Object Manager tab from Set up.
- Click Sertifi EContract in the Object list.
- Click Fields & Relationships.
- Select Lookup Relationship.
- Select your custom object in the Related To dropdown menu, and then click Next.
- Click Next for steps 3 - 5 of the wizard. You don't need to make any changes for steps 3 - 5.
- Click Save on step 6.
- Locate the API name of the custom relationship you just created by clicking Details in the Object Manager.
- Copy and paste the API name of the relationship.
- Add that API name to the Link Object Field in the Sertifi custom settings. For more information, see Customizing your settings.
